This post is a continuation of our series on Blogger settings (aka, blogspot settings) as a follow up to our last post, where we explained how to set up the robots.txt file and sitemap for your blog.
In this post we will cover the rest of the settings under the Settings menu in Blogger that you may not be aware of or have not configured yet. We will also provide you with an SEO Checklist so that you can manage these settings efficiently
Did you know that setting up your Blogger blog properly can make a huge difference in its performance and user experience? According to a study by Google, 53% of mobile users abandon sites that take longer than three seconds to load. That means you could be losing more than half of your potential visitors if your blog is slow or unresponsive.
Blogger is a free and easy-to-use platform that allows you to create and customize your own blog or website. You can choose from hundreds of templates, add gadgets (aka widgets or plugins) to enhance your blog’s functionality, and monetize your blog with Google AdSense ads.
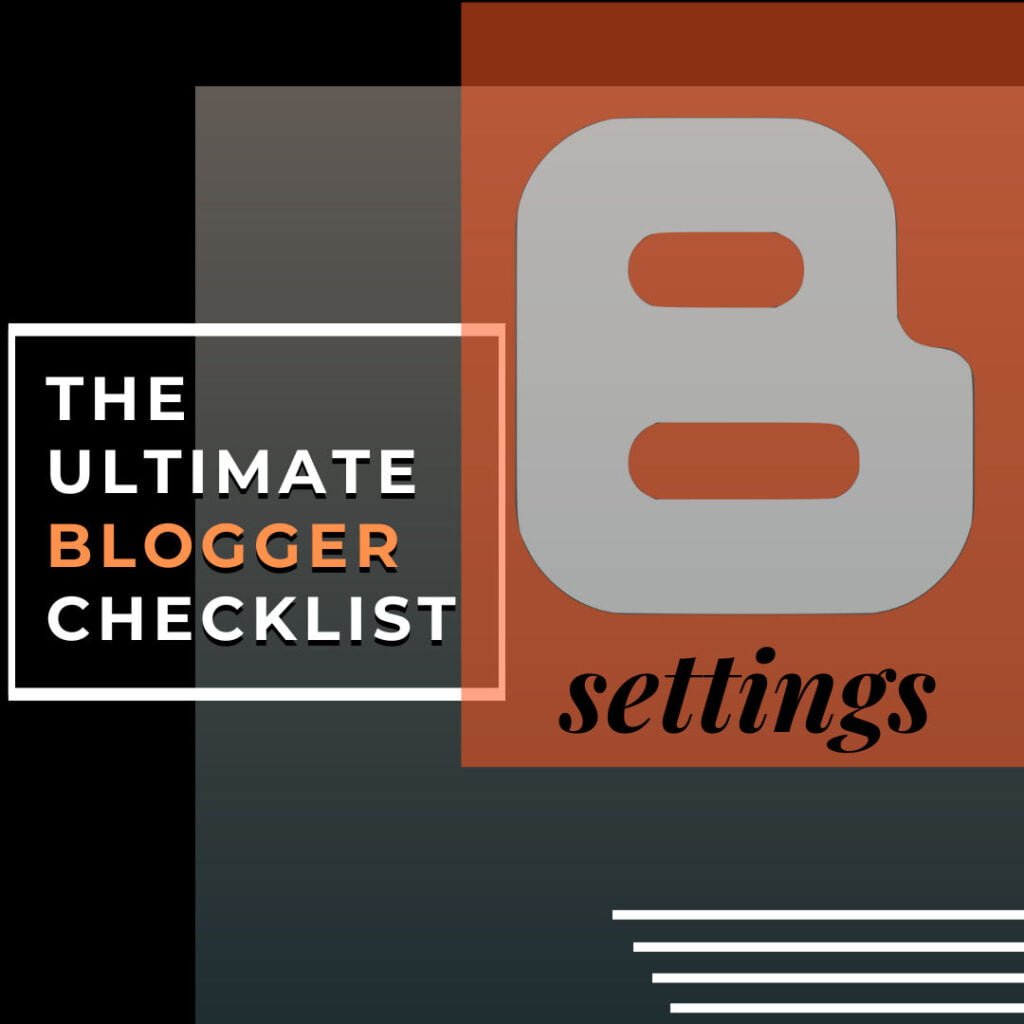
Table of Contents
However, to make the most out of your Blogger blog, you need to adjust some settings that affect how your blog looks and works. In our previous post, we discussed how to set up the robots.txt file and sitemap for your blog, which are essential for improving your blog’s SEO (search engine optimization) and visibility.
In this post, we will cover the rest of the settings under the Settings menu in Blogger that you may not be aware of or have not configured yet. These settings allow you to change various aspects of your blog, such as its URL, HTTPS (secure connection), permissions, posts, comments, email, formatting, meta tags, errors and redirects, crawlers and indexing, monetization, and manage blog.
We will also explain what are the layout settings in Blogger and how to use them to change the appearance and functionality of your blog by adding, removing, or rearranging gadgets on different sections of your blog, such as header, footer, sidebar, etc.
The Settings menu in Blogger
To access the Settings menu in Blogger, you need to log in to your Blogger account and go to your blog’s dashboard. On the left sidebar, click on Settings. You will see a list of submenus that contain various settings for your blog.
Here are what each submenu does and how to adjust them according to your needs and preferences:
Publishing
The Publishing submenu allows you to change your blog’s URL (web address), redirect it to a custom domain (such as www.yourblogname.com), or transfer it to another account.
- To change your blog’s URL, click on Blog Address and enter a new URL in the box. Make sure it is unique and memorable. You can also check if it is available by clicking on Check Availability. If it is available, click on Save.
- To redirect your blog to a custom domain that you own or buy, click on Custom Domain and enter your domain name in the box. You can also buy a domain from Google by clicking on Buy a Domain. Follow the instructions that follow to set up your domain with Blogger.
- To transfer your blog to another account, click on Transfer Blog and enter the email address of the account you want to transfer it to. The account must have a Google account. Click on Send Invitation. The recipient will receive an email with a link to accept the invitation. Once they accept it, they will become the owner of the blog.
HTTPS
The HTTPS submenu allows you to enable or disable HTTPS (secure connection) for your blog and visitors. HTTPS encrypts the data between your browser and your blog’s server, making it more secure and trustworthy.
- To enable HTTPS for your blog, click on HTTPS Availability and select Yes from the drop-down menu. This will make your blog’s URL start with https:// instead of http://.
- To enable HTTPS for visitors who access your blog through HTTP (non-secure connection), click on HTTPS Redirect and select Yes from the drop-down menu. This will automatically redirect visitors who enter http://yourblogname.blogspot.com to https://yourblogname.blogspot.com.
Enabling HTTPS for your blog and visitors can improve your blog’s security and ranking, as Google prefers sites that use HTTPS. However, it may also cause some issues with some gadgets or third-party services that are not compatible with HTTPS. You may need to update or replace them to avoid errors or warnings.
Permissions
The Permissions submenu allows you to manage who can view, edit, or comment on your blog, and invite new authors or administrators to contribute to your blog.
- To control who can view your blog, click on Blog Readers and select one of the options from the drop-down menu. You can choose from Public (anyone can view your blog), Private – Only blog authors (only you and other authors can view your blog), or Private – Only these readers (only you and specific people you invite can view your blog). If you choose the last option, you will need to enter the email addresses of the people you want to invite and click on Save Changes.
- To control who can edit your blog, click on Blog Authors and see the list of authors and administrators of your blog. You can also invite new authors or administrators by clicking on Invite More Authors and entering their email addresses. They will receive an invitation email with a link to accept it. Once they accept it, they will be able to edit your blog according to their role. Authors can create and edit their own posts, while administrators can create and edit any posts, as well as manage other settings of the blog. You can also remove or change the role of any author or administrator by clicking on the X or the drop-down menu next to their name.
- To control who can comment on your blog, click on Comment Moderation and select one of the options from the drop-down menu. You can choose from Always (you have to approve every comment before it appears on your blog), Sometimes (you have to approve comments that are older than a certain number of days), Never (all comments appear on your blog without approval), or Only on posts older than (you have to approve comments only on posts that are older than a certain number of days). You can also enter an email address where you want to receive notifications of new comments that need moderation.
Controlling who can view, edit, or comment on your blog can help you protect your privacy and collaboration preferences. You can also prevent spam or abusive comments by moderating them before they appear on your blog.
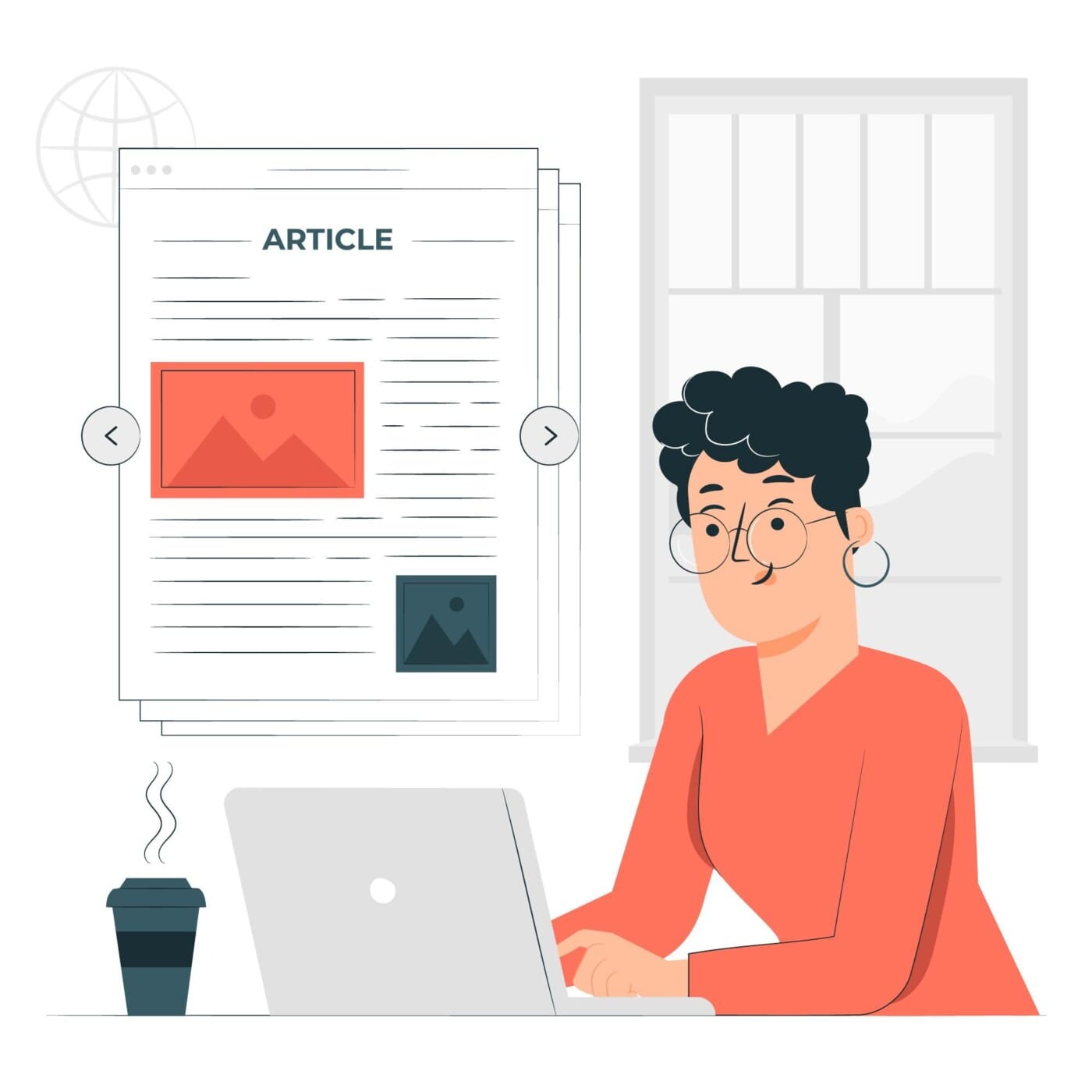
Posts
The Posts submenu allows you to set how many posts to show on your home page and feed, enable or disable image lightbox, show or hide post location, etc.
- To set how many posts to show on your home page, click on Show at most and enter a number in the box. You can also choose whether to show posts in days or posts. For example, if you enter 7 days, your home page will show all the posts published in the last 7 days. If you enter 7 posts, your home page will show only the latest 7 posts.
- To set how many posts to show on your feed, click on Post Feed Redirect URL and enter a URL where you want to redirect your feed. A feed is a file that contains a summary of your blog’s content that can be accessed by feed readers or aggregators. If you don’t enter a URL, Blogger will use its default feed URL, which is http://yourblogname.blogspot.com/feeds/posts/default. You can also click on Allow Blog Feed and select one of the options from the drop-down menu. You can choose from Full (your feed will show the full content of each post), Short (your feed will show only a snippet of each post), Until Jump Break (your feed will show only the content before the jump break of each post), None (your feed will not show any content), or Custom (you can customize what content to show in your feed by clicking on Advanced Settings).
- To enable or disable image lightbox, click on Showcase images with Lightbox and select Yes or No from the drop-down menu. Image lightbox is a feature that enlarges your images when clicked and dims the background for better viewing.
- To show or hide post location, click on Show location for this post and select Yes or No from the drop-down menu. Post location is a feature that allows you to add a location to each post using Google Maps.
Setting how many posts to show on your home page and feed can help you optimize your blog’s loading speed and readability. Enabling image lightbox can enhance your images’ appearance and attract more attention. Showing post location can add more context and relevance to your posts.
Comments
The Comments submenu allows you to set who can comment on your blog, how comments are moderated, what comment form options to use, etc.
- To set who can comment on your blog, click on Who Can Comment and select one of the options from the drop-down menu. You can choose from Anyone (anyone can comment with different options),
- Registered User (only users who are registered with Google, OpenID, LiveJournal, WordPress, TypePad, AIM, or ID can comment), User with Google Accounts (only users who have a Google account can comment), or Only members of this blog (only you and other authors or administrators of your blog can comment).
- To set how comments are moderated, click on Comment Moderation and select one of the options from the drop-down menu. You can choose from Always (you have to approve every comment before it appears on your blog), Sometimes (you have to approve comments that are older than a certain number of days), Never (all comments appear on your blog without approval), or Only on posts older than (you have to approve comments only on posts that are older than a certain number of days). You can also enter an email address where you want to receive notifications of new comments that need moderation.
- To set what comment form options to use, click on Comment Form Placement and select one of the options from the drop-down menu. You can choose from Embedded (the comment form will appear below each post), Full Page (the comment form will open in a new page), Pop-up Window (the comment form will open in a pop-up window), or Hide (the comment form will not appear at all). You can also click on Comment Form Message and enter a message that will appear above the comment form, such as instructions or guidelines for commenting. You can also click on Word Verification and select Yes or No from the drop-down menu. Word verification is a feature that requires commenters to enter a code before submitting their comment to prevent spam or automated comments.
Setting who can comment on your blog can help you encourage more comments by allowing anyone to comment with different options, or limit comments by requiring registration or membership. Setting how comments are moderated can help you prevent spam or abusive comments by requiring approval or using spam filters. Setting what comment form options to use can help you customize the look and feel of your comment form by choosing where and how it appears.
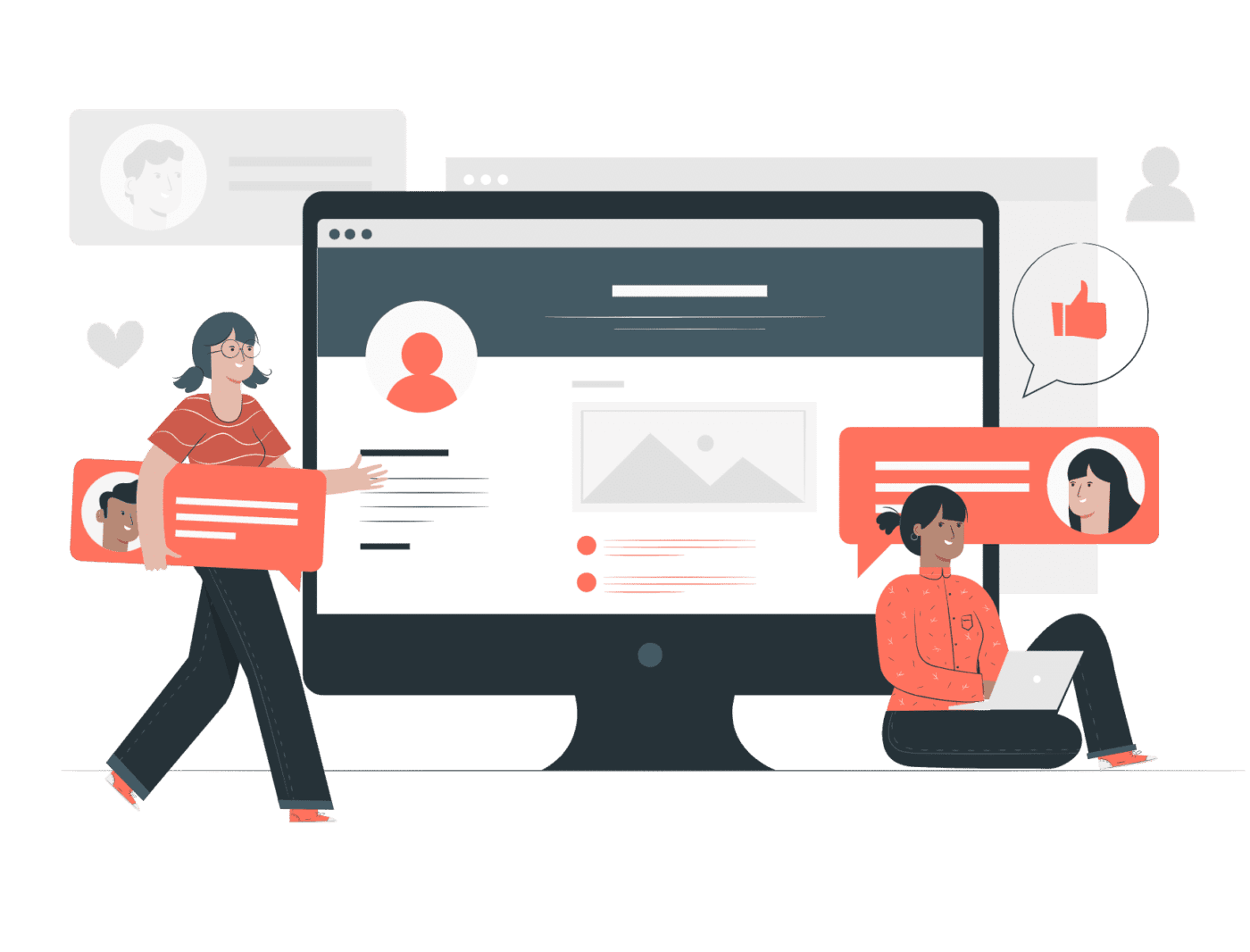
The Email submenu allows you to set up email notifications for new posts or comments, and enable or disable posting via email.
- To set up email notifications for new posts, click on Post using email and enter an email address in the box. This email address will be used to send notifications to yourself or others whenever you publish a new post. You can also choose whether to publish the post immediately, save it as a draft, or schedule it for later by adding a code at the end of the email address. For example, if you enter yourblog.blogpostname@blogger.com, the post will be published immediately. If you enter yourblog.blogpostname.draft@blogger.com, the post will be saved as a draft. If you enter yourblog.blogpostname.timestamp@blogger.com, the post will be scheduled for later according to the timestamp you specify in the email subject.
- To set up email notifications for new comments, click on Comment Notification Email and enter one or more email addresses in the box. These email addresses will receive notifications whenever someone leaves a comment on your blog. You can separate multiple email addresses with commas.
- To enable or disable posting via email, click on Posting using email and select Yes or No from the drop-down menu. Posting via email is a feature that allows you to publish posts from your email account without logging in to Blogger. You need to create a secret email address that only you know and use it to send emails with your post content. The subject of the email will be the title of the post, and the body of the email will be the content of the post. You can also add images or attachments to your email and they will be included in your post.
Setting up email notifications for new posts or comments can help you stay updated with your blog’s activity and engage with your audience. Enabling posting via email can help you publish posts more conveniently and quickly from any device.
Formatting
The Formatting submenu allows you to set your blog’s language, time zone, date and time format, etc.
- To set your blog’s language, click on Language and select one of the options from the drop-down menu. This will affect how Blogger displays its interface and some features for your blog.
- To set your blog’s time zone, click on Time Zone and select one of the options from the drop-down menu. This will affect how Blogger displays the date and time of your posts and comments.
- To set your blog’s date and time format, click on Date Header Format, Timestamp Format, Comment Timestamp Format, and Archive Index Date Format and select one of the options from each drop-down menu. This will affect how Blogger displays the date and time of your posts and comments in different places on your blog, such as the header, the footer, the sidebar, etc. You can also click on Show dates in order of and select one of the options from the drop-down menu. This will affect how Blogger displays the order of the date elements, such as day, month, and year.
Setting your blog’s language, time zone, date and time format can help you customize your blog according to your location and preference. It can also make your blog more consistent and user-friendly.
Meta tags
The Meta tags submenu allows you to add a search description for your blog that appears on search engines and social media.
- To add a search description for your blog, click on Description and enter a concise and compelling summary of your blog’s main topic and purpose in the box. This will appear as a snippet below your blog’s title on search engines and social media. It can help attract more visitors to your blog by giving them an idea of what your blog is about.
Adding a search description for your blog can help improve your blog’s SEO and visibility. It can also make your blog more appealing and relevant to your audience.
Errors and redirects
The Errors and redirects submenu allows you to customize your blog’s 404 error page and set up custom redirects for broken links or changed URLs.
- To customize your blog’s 404 error page, click on Custom Page Not Found and enter a friendly message and a link to your home page in the box. A 404 error page is what visitors see when they try to access a page that does not exist on your blog. You can use this opportunity to apologize for the inconvenience and direct them to another page on your blog.
- To set up custom redirects for broken links or changed URLs, click on Custom Redirects and enter the old URL (from) and the new URL (to) in the boxes. You can also check the box next to Permanent to make the redirect permanent. A custom redirect is a way to redirect visitors who try to access a page that has been moved or deleted to another page on your blog or elsewhere. This can help you avoid losing traffic and ranking due to broken links or changed URLs.
Customizing your blog’s 404 error page and setting up custom redirects can help you improve your blog’s user experience and SEO. It can also help you retain and redirect your visitors to other pages on your blog or elsewhere.
Crawlers and indexing
The Crawlers and indexing submenu allows you to edit your blog’s robots.txt file and custom robots header tags to control how search engines crawl and index your blog.
- To edit your blog’s robots.txt file, click on Custom robots.txt and select Yes from the drop-down menu. Then enter the code for your robots.txt file in the box. A robots.txt file is a file that tells search engines which pages or sections of your blog they can or cannot crawl or index. You can use this to prevent search engines from accessing certain pages or sections of your blog that are not relevant or important for SEO, such as admin pages, duplicate pages, etc.
- To edit your blog’s custom robots header tags, click on Custom robots header tags and select Yes from the drop-down menu. Then check the boxes for the tags that you want to apply to different pages or sections of your blog. Custom robots header tags are tags that tell search engines how to crawl or index specific pages or sections of your blog. You can use this to prevent search engines from indexing certain pages or sections of your blog that are not relevant or important for SEO, such as archive pages, label pages, etc.
Editing your blog’s robots.txt file and custom robots header tags can help you optimize your blog’s SEO and visibility. It can also help you avoid duplicate content issues or penalties from search engines. A more descriptive post on these settings is in our first post on Blogger.
Monetization
The Monetization submenu allows you to enable or disable Google AdSense ads on your blog and manage your earnings.
- To enable Google AdSense ads on your blog, click on Show ads on blog and select Yes from the drop-down menu. Then click on Sign up for AdSense and follow the instructions to create an AdSense account and link it with your Blogger account. Google AdSense is a service that allows you to display ads on your blog that are relevant to your content and audience. You can earn money from these ads when visitors view or click on them.
- To disable Google AdSense ads on your blog, click on Show ads on blog and select No from the drop-down menu.
- To manage your earnings from Google AdSense ads, click on View Dashboard and you will be redirected to your AdSense account where you can see various reports and statistics about your ad performance, revenue, payments, etc.
Enabling Google AdSense ads on your blog can help you monetize your content and generate passive income from your blog. However, you need to follow Google’s policies and guidelines for displaying ads on your site. You also need to provide quality content that attracts and engages visitors.
Manage blog
The Manage blog submenu allows you to import or export your blog’s content and settings, delete or undelete your blog, etc.
- To import or export your blog’s content and settings, click on Import Content or Export Content and follow the instructions to download or upload a file that contains your blog’s content and settings. You can use this feature to backup or migrate your blog to another platform or account.
- To delete or undelete your blog, click on Delete Blog or Undelete Blog and follow the instructions to confirm your action. You can use this feature to remove your blog permanently or temporarily from Blogger. If you delete your blog, you will have 90 days to restore it before it is gone forever. If you undelete your blog, it will be restored to its previous state.
Managing your blog’s content and settings can help you protect your data and control your blog’s status. You can also use this feature to experiment with different platforms or accounts without losing your original blog.
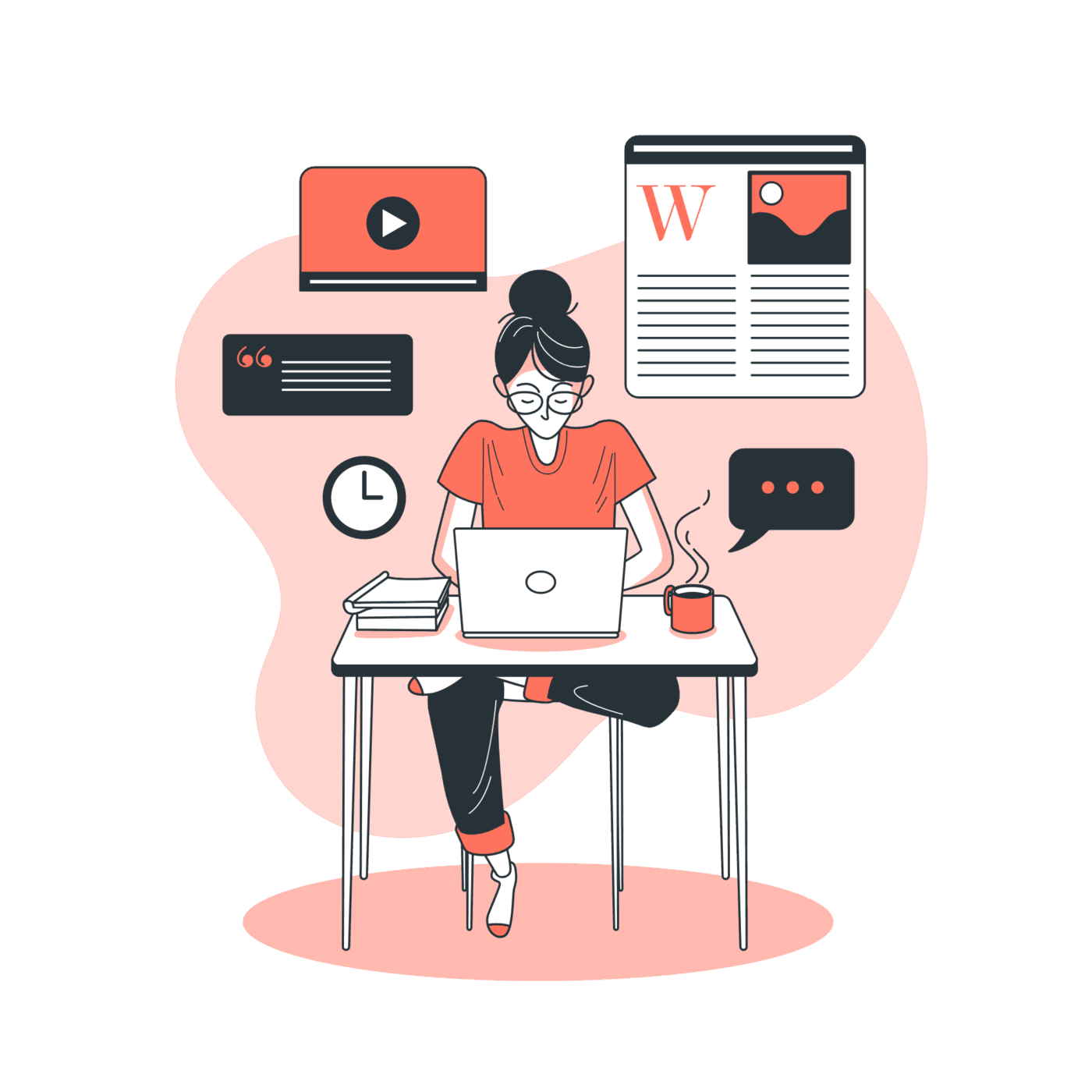
The layout settings in Blogger
- To add a gadget to a section of your blog, click on Add a Gadget on the section where you want to add it. A pop-up window will appear with a list of gadgets that you can choose from. You can browse by category or search by name. Click on the gadget that you want to add and a new pop-up window will appear with options to configure the gadget. Enter the title, content, style, etc. of the gadget and click on Save. The gadget will appear on the section where you added it.
- To remove a gadget from a section of your blog, click on Edit on the gadget that you want to remove. A pop-up window will appear with options to configure the gadget. Click on Remove and confirm your action. The gadget will disappear from the section where you removed it.
- To rearrange a gadget within a section of your blog, click on Edit on the gadget that you want to rearrange. A pop-up window will appear with options to configure the gadget. Click on the up or down arrow next to the title of the gadget and drag it to the position where you want it to be. The gadget will move within the section where you rearranged it.
- To rearrange a gadget across sections of your blog, click on Edit on the gadget that you want to rearrange. A pop-up window will appear with options to configure the gadget. Click on the cross icon next to the title of the gadget and drag it to another section where you want it to be. The gadget will move across sections where you rearranged it.
Using the layout settings in Blogger can help you change the appearance and functionality of your blog by adding, removing, or rearranging gadgets on different sections of your blog. You can also edit gadgets that allow you to change their title, content, style, etc., such as adding HTML/JavaScript code, changing font size or colour, etc.
Download Resource: A Comprehensive SEO Checklist
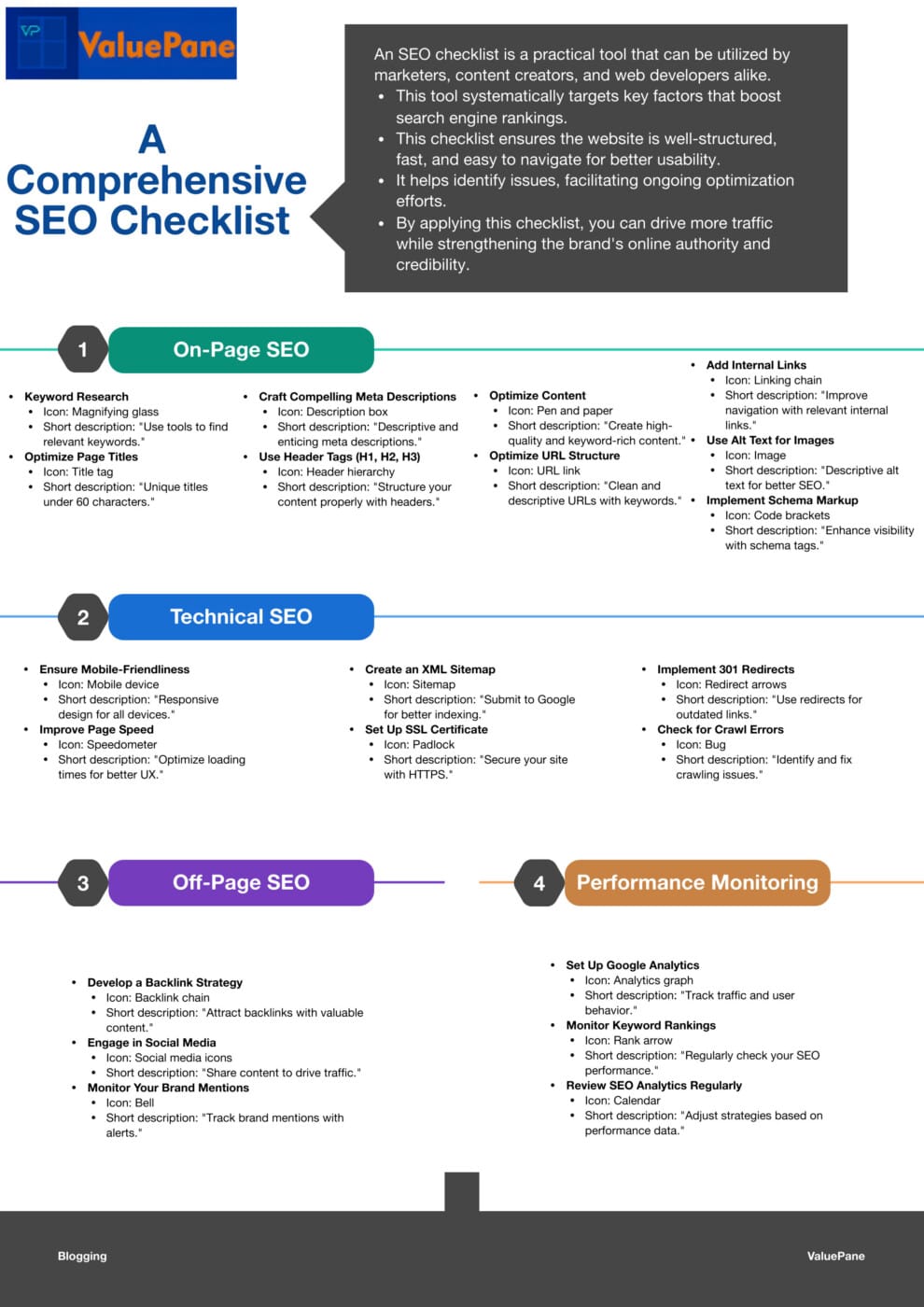
Conclusion
In this post, we have covered the rest of the settings under the Settings menu in Blogger apart from setting up the robots.txt file and sitemap for your blog. These settings allow you to change various aspects of your blog, such as its URL, HTTPS (secure connection), permissions, posts, comments, email, formatting, meta tags, errors and redirects, crawlers and indexing, monetization, and manage blog. We have also explained what are the layout settings in Blogger and how to use them to change the appearance and functionality of your blog by adding, removing, or rearranging gadgets on different sections of your blog, such as header, footer, sidebar, etc.
Setting up your Blogger blog properly can make a huge difference in its performance and user experience. It can also improve your blog’s SEO and visibility, attract and engage more visitors, and generate more revenue from your content. We hope this post has helped you understand how to adjust these settings according to your needs and preferences.
If you have any feedback about this post, please leave a comment below.
We would love to hear from you. And if you liked this post, please share it with your friends.
Thank you for reading!


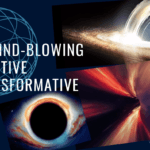
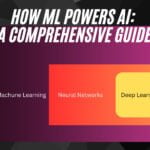

Very well presented. Every quote was awesome and thanks for sharing the content. Keep sharing and keep motivating others.
Thank you Free Temp Mail, for the motivating words.
Certainly, a great deal remains unknown regarding this topic. Your arguments are well-reasoned and persuasive. Your sharing of the content was really appreciated; each quote was fantastic. Persist in sharing and never cease inspiring others.
Thank you Health Massive